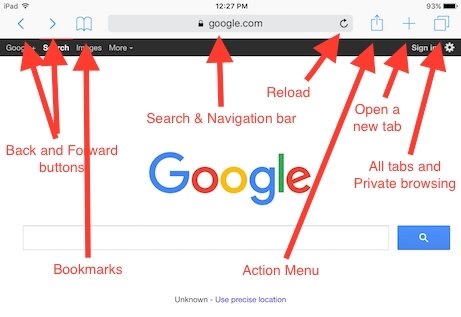A few years ago I wrote one of my first posts about Safari on iPad. A lot of things have changed on iOS since then so I decided to do a review and publish a complete Safari iPad tutorial updated for iOS 12.
Safari allows you to navigate the Internet and view webpages. It is the web browser App that comes installed by default with your iPad. Other popular browser Apps that you may want to consider and download are “Chrome” and “Firefox”.
Starting Safari
To open Safari, tap on the following icon on your Home screen.
Safari iPad Screen Layout
The Safari iPad screen layout has changed over the past few years. The current layout has been streamlined for a thinner navigation and toolbar, offering more screen space to view web content. For the purpose of making the tutorial easier to follow, I will showcase the current screen layout with this self explained image:
The Search and Navigation bar allows you to enter search queries (i.e. hotel in San Diego) or website addresses (i.e. www.apple.com ). The action menu lets you interface with other programs (i.e. Mail, Reminders, Twitter, etc) and execute actions such as add bookmarks, add to home screen, copy, etc.
Searching the Internet on Safari
To search the Internet, just enter your search query by tapping on the Search and Navigation bar, then tap Go on your keyboard. This will execute your query using a preconfigured Search Engine. On my Safari iPad browser, the default is Google but I will show you how to change this setting further down this lesson.
Example:
“Restaurants in New York”
Safari iPad – Adding a bookmarks
As you probably know, while browsing the Internet you can discover new things. There is a way for us to remember the website found and that is through placing bookmarks on the web browser. To place a bookmark, tap on the action menu button, then tap “Add Bookmark” and finally tap “Save”.
 |  |
Using bookmarks
Stored bookmarks can be easily accessed by tapping on the “Bookmarks” menu and choosing the desired bookmark from the list. Safari will then navigate to the page stored on the bookmark.
Set a homepage or Add to Home Screen
Currently Safari on iPad does not allow you to set a home page as you can do on desktop web browsers. Instead what can be done is to place a shortcut or icon to a specific website on your iPad home screen. To generate such shortcut, tap on the action menu, then select “Add to Home Screen” and finally tap on add. Have a look at this video example.
Search within page in Safari iPad
One feature I use very often on my computer is searching for a specific word or phrase on a webpage. The same functionality is also available on the iPad’s web browser. Tap on the “action menu” and then swipe right to left on the bottom until you get to “Find on Page”. Watch the following example on this video.
Safari iPad view history
Safari keeps track of all the websites that you visit. This feature can become handy when you forgot to bookmark a page and you are having troubles remembering the site’s address. To view the history, tap on Bookmarks, then tap History.
How to delete history
You can clear history entries one by one on the browser by sliding right to left and tapping on delete. This process is ok to delete a few entries, but if you would like to remove all entries, it is better to use the Safari settings menu. To clear all history, tap on Settings > Safari > “Clear History and Website Data”
The following video showcases both scenarios.
Open new tabs
We may be browsing a page but feel the need to continue researching for a topic on a separate tab. To do this, just tap on the “+” plus sign on the top right. You can refer to the Safari screen layout image (above).
Close all tabs
You can close one tab at a time by tapping on the cross that is located at the left of each tab. There is a way to close all Safari tabs simultaneously. Tap and hold on the squares (top right) and then tap on “Close x Tabs” (where x is the number of tabs opened).
How to set default Search Engine on Safari iPad
At the beginning of this post we saw that we can type keywords on the navigation bar and get results from the search engine (i.e. Google). The default search engine can be changed.
If you would like to switch Search Engines, tap on Settings > Safari > Search Engine.
How to email a website link
If you find a website or page that is interesting to you and you would like to share it with your family or friends, you can tap on the action menu, then Mail.
The Mail App will open with a link to the current page. All you need to do is to enter an email address on the “To” field and then tap send.
Configuring and using Autofill
It is very common to have to fill in web forms on the Internet (i.e.:signing in to a website, purchasing a product or service).
You can have Safari fill web forms for you using AutoFill.
To turn on AutoFill go to Settings > Safari > AutoFill
Enable “Use Contact Info” and select the contact information you would like to use from your Address Book.
Next time you’ll visit a page that requires you to fill up a form, tap on “AutoFill Contact” on your keyboard. Tap Customize or edit and store your information for next time.
Enabling and Configuring Parental Controls (Screen Time)
If you “share” your iPad with your kids, you are probably interested in setting some Parental Controls to limit the sites your children can visit. To enable Parental Controls, tap on Settings > Screen Time and then tap on “Use Screen Time Passcode”.

You will need to set a passcode. Enter your passcode twice and make sure to remember it. You will need it in the future when changing Screen Time configurations.
Now tap on “Content & Privacy Restrictions > Allowed Apps”.


Make sure you have the “Safari” App enabled then tap on “< Back" on top middle of your screen. 
Next, tap on “Content Restrictions > Web Content”.


Select either “Limit Adult Websites” or “Allowed Websites Only” and then tap “Add Website” to add new websites to the allowed list.

Comments? Questions?
I hope you found this tutorial valuable and easy to follow. Do you have other questions you would like me to include on this tutorial? Please let me know by posting a comment below.